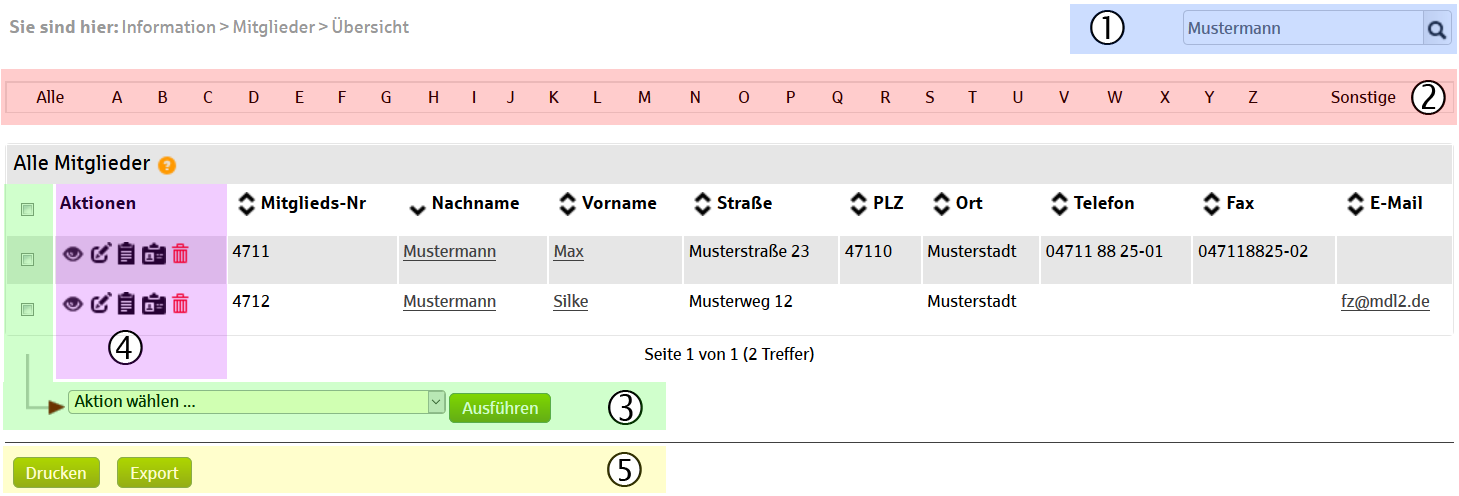
1. Das Suchfeld rechts oberhalb der Schnellzugriffsleiste erlaubt nach Vornamen oder Nachnamen oder nach Mitgliedsnummern zu suchen
2. Die Buchstabenleiste oder auch Schnellzugriffsleiste erlaubt es nach den Anfangsbuchstaben der Nachnamen zu sortieren. Die Option Alle zeigt dann wieder alle Mitglieder an.
Bezeichnung der Mitgliederliste
(von links nach rechts)
3. Aktionen für mehrere Mitglieder (Auswahlbereich)
Selektieren Sie die Auswahlbox vor dem Mitglied um einzelne Mitglieder anzuwählen oder ganz oben die Auswahlbox um alle Mitglieder auf einmal anzuwählen
Folgende Möglichkeiten stehen zur Auswahl:
- gewählte Einträge anonymisieren
"Anonymisieren" hat zur Folge, daß alle personenbezogenen Daten eines Mitglieds - wie z.B. Vorname, Name, Adresse, E-Mail, Kontodaten - unwiderruflich verfälscht und ausgeblendet werden. Anschreiben und Serienbriefe werden gelöscht. Nicht-personenbezogene Daten wie z.B. Ein-/Austritts-/Geburtsdatum, Geschlecht, Abteilungs-/Beitragszugehörigkeit bleiben beim Anonymisieren für z.B. Auswertungen erhalten.
Ebenso erhalten bleiben Buchungen, Rechnungen und Spenden.
Anonymisierte Mitglieder werden in eine Systemliste unter Informationen > Mitglieder > Systemlisten verschoben und sind ausschließlich dort sichtbar. Vor einer Anonymisierung muss deren Durchführung bestätigt werden. - gewählte Einträge löschen
- gewählte Einträge in freier Mitgliederliste speichern
- gewählte Einträge in bestehender freier Mitgliederliste hinzufügen
- gewählte Einträge aus Liste entfernen (der Punkt ist nur innerhalb einer freien Mitgliederliste verfügbar)
4. Aktionen für einzelne Mitglieder
- Ansicht - Unter "Ansicht" öffnet sich ein Popup-Fenster mit allen relevanten Informationen zum Mitglied. Über "Drucken" können Sie die Ansicht ausdrucken. Mit "Schließen" wird das Popup-Fenster wieder geschlossen.)
- Bearbeiten - Mit dem Klick auf den Stift gelangen Sie direkt in den Bearbeiten-Modus der Mitgliedsadresse. Von hier aus können Sie auch die folgenden Daten des Mitglieds verändern: Zusatzdaten, Abteilungs- und Beitragszuordnungen, Zahlungsdaten, Debitorenkonto, Ehrungen, Zeiträume, Notizen und die Änderungshistorie.
- Notizen - Alle Notizen des Mitglieds können durch einen Klick auf das Icon angezeigt werden. Sie können hier auch neue Notizen erfassen oder bestehende ändern oder löschen.
- Debitorenkonto - Hier gelangen Sie direkt zur Ansicht des Mitgliedskontos bzw. Debitorenkontos. Hier werden Ihnen alle Buchungen und der Saldo des Mitglieds angezeigt.
- Löschen - Ein einzelnes Mitglied wird gelöscht wenn Sie die Option auswählen. Zum Löschen bestätigen Sie bitte die Sicherheitsabfrage mit Ja. Um den Löschvorgang abzubrechen, klicken Sie auf "Nein". Beachten Sie auch, dass nur Mitglieder gelöscht werden können, die keine Buchungen besitzen oder bei denen das Debitorenkonto ausgeglichen ist.
Kennzeichnung ausgetretener Mitglieder
- Max Mustermann = geradestehend = aktives Mitglied
- *Max Mustermann = kursiv = ausgetretenes Mitglied
5. Drucken und Export
[Drucken] Wird auf Drucken geklickt, öffnet sich ein Popup-Fenster mit der Druckansicht der momentan angezeigten Liste.
[Export] Mit einem Klick auf Export wird eine CSV-Datei zum Herunterladen angeboten. In der CSV-Datei befindet sich die Spalten und Felder der gerade angezeigte Liste.
| Hinweis 1 - Anzahl der angezeigten Reihen erhöhen |
| In der Administration können Sie die Anzahl der in Listen angezeigten Zeilen ändern. Setzen Sie die Anzahl Zeilen pro Tabelle höher und Sie können mehrere oder alle Mitglieder in einem Arbeitsschritt löschen. Die Einstellung hierzu finden Sie unter Mein Portal > Administration > Konfiguration > Einstellungen im Punkt Max. Anz. Zeilen pro Tabelle. |
| Hinweis 2 - angezeigte Spalten vordefinieren |
| Sie können die Spalteninhalte über die Mitgliederliste vorfiltern, indem Sie die Mitgliederliste als standardmäßige Mitgliederübersicht speichern. |
| Hinweis 3 - Löschen von Mitgliedern |
| Wenn sie Mitglieder löschen wollen, sollten diese keine offenen Posten mehr haben. Die Vereinsverwaltung geht davon aus, dass der Verein offene Posten auch einfordert und weigert sich dann ein Mitglied zu löschen. In dem Fall das ein Fehlermeldung wie "Saldokonto nicht ausgeglichen" kommt, sollten Sie den offenen Posten als Gezahlt setzen oder auf die Forderung verzichten in dem Sie diese im Debitorenkonto stornieren. |
Letztes Update 20.06.2022 (FZi)