Was Mitgliederlisten können
Mitgliederlisten in S-Verein erzeugen Auszüge des aktuellen Datenbestands in Verein die sich exportieren und ausdrucken lassen. Darüber hinaus lassen sich diese Listen auch für andere Tätigkeiten wie z.B. als Empfängerlisten für den E-Mail Versand, Serienbriefen (Adressaten und Inhalte), Statistiken und der Massendatenänderung verwenden.
Mitgliederlisten selbst bestehen nicht aus dem Endergebnis sondern aus den zusammengestellten Filtern und zu zeigenden Feldern. Mit jedem Aufruf einer gespeicherten Liste werden immer aktuelle Daten gefiltert und angezeigt. Eine Mitgliederlsite ist also kein Schnappschuss des Zeitpunkts zu dem die Liste das erste mal erstellt wurde. So ändern sich die angezeigten runden Geburtstage aus einer Liste je nachdem "wann" diese aufgerufen wird. Mitgliederlisten bleiben also per se immer aktuell.
Neben diesen filterbasierenden Listen gibt es noch die Möglichkeit Mitglieder zu filterbasierenden Listen hinzuzufügen die "nicht" Teil der Filtereinstellungen sind. Wenn eine Liste einem Filtesatz folgt in der eine Person fehlt, kann diese Liste in eine sogenannte "freie Mitgliederlisten" umgewandelt werden in dem man einfach ein neues Mitglied hinzufügt. So eine freie Liste verliert allerdings ihre Fähigkeit nachträglich Filter zu bearbeiten.
1 Suchen und Standardlisten anlegen |
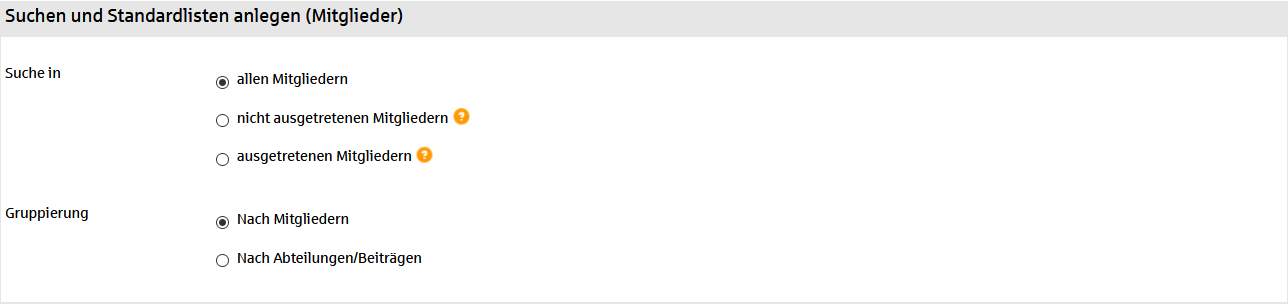
1.1 Suche in
- 1.1.1 allen Mitgliedern: Alle Mitglieder gleichgültig ob eingetreten oder ausgetreten.
- 1.1.2 nicht ausgetretenen Mitgliedern: Alle Mitglieder die kein Vereinsaustrittsdatum besitzen oder bei denen das Vereinsaustrittsdatum nach dem aktuellen Datum liegt.
- 1.1.3 ausgetretenen Mitgliedern: Alle Mitglieder die ein Vereinsaustrittsdatum besitzen und dass vor oder am aktuellen Datum liegt.
1.2. Gruppierung - Die Wahl der Gruppierung hat Auswirkung auf die Zu zeigende Felder am Fusse der Seite. |
| 1.2.1 Nach Mitglieder zeigt folgende Felder an |
|
| 1.2.2 Nach Abteilungen/Beiträgen kann eine nach Abteilungen gruppierte Übersicht einzelner Datenfelder anzeigen. Dieser Listentyp ist für Serienbriefe und E-Mails nicht geeignet. Die Feldwerte sind folgende: |
|
2. Filter: Name, Adresse |

- Nachname Hier kann nach Nachname oder Teilen von Nachnamen gesucht werden.
- Vorname Hier kann nach Vornamen oder Teilen von Vornamen gesucht werden.
- Ort Hier kann nach Orten oder Teilen von Orten gesucht werden.
- PLZ Hier kann nach Postleitzahlen oder Teilen von Postleitzahlen gesucht werden.
- Land Hier kann eines der hinterlegten Länder für die Suche ausgewählt werden. Wenn Sie kein Land auswählen, dann wird das Land auch nicht berücksichtigt.
- Mitglieds-Nr Hier kann nach Mitglieds-Nr. oder nach Teilen von Mitglieds-Nr. gesucht werden.
3. Filter: Abteilungen, Beiträge, Geburtstage, Eintritts-/Austrittsdaten |
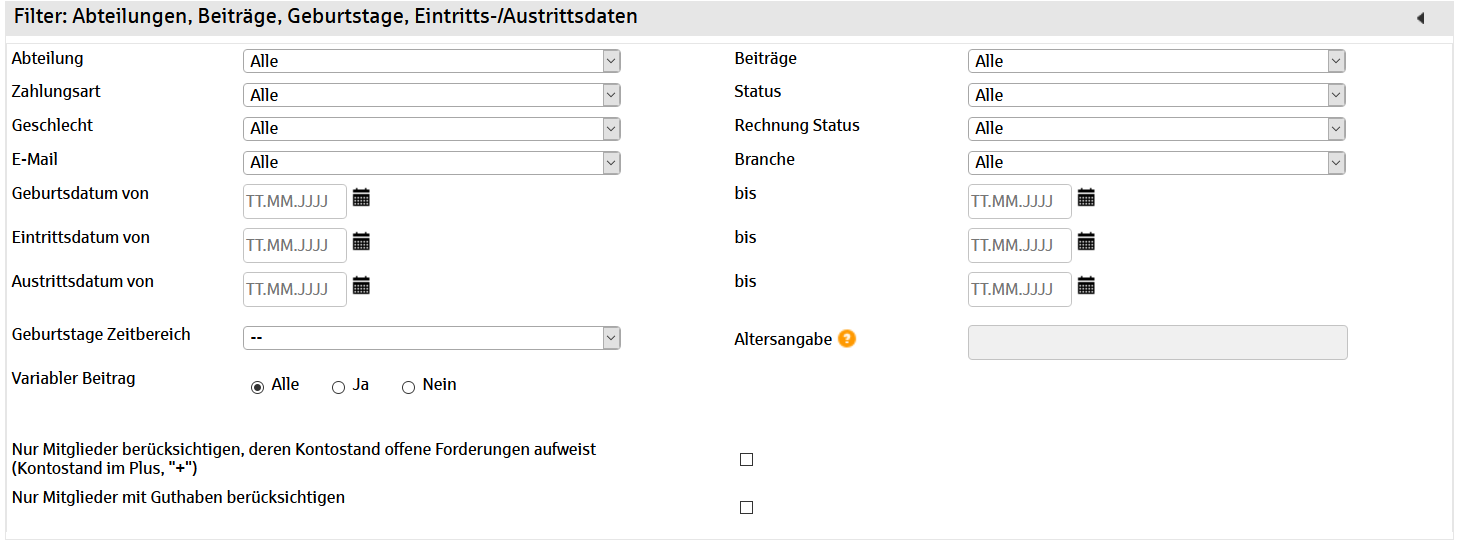
3.1 Abteilung
Mit der Anwahl einer Abteilung können Sie Ihre Mitgliedersuche auf diese bestimmte Abteilung einschränken. Folgende Optionen stehen zur Verfügung:
- Alle (sind vorhandene oder nicht vorhandene Abteilungszugehörigkeiten)
- Keine (sind explizit nicht vorhandene Abteilungszugehörigkeiten)
- Alle Abteilungszugehörigkeiten (sind Mitglieder die mindestens irgendeiner Abteilung angehören)
- [Abteilungsauswahl] diese Option bringt Unteroptionen mit
- allen Mitgliedern dieser Abteilung (default)
- nicht ausgetretenen Mitgliedern dieser Abteilung
- ausgetretenen Mitgliedern dieser Abteilung
- Mitgliedern mit Abteilungseintritt in der Zukunft
3.2 [Beiträge] In Abhängigkeit der Abteilung gehen hier die Beiträge zur Auswahl auf
- Alle (sind vorhandene oder nicht vorhandene Beitragszugehörigkeiten)
- Keine (sind explizit nicht vorhandene Beitragszugehörigkeiten)
- Alle Beitragszugehörigkeiten (sind Mitglieder die mindestens irgendeinem Beitrag angehören)
- [Beitragsauswahl] diese Option bringt Unteroptionen mit
- allen Mitgliedern, denen dieser Beitrag zugeordnet ist (default)
- Mitgliedern ohne Beitragsende
- Mitgliedern mit Beitragsende
- Mitgliedern mit Beitragsstart in der Zukunft
3.3. Zahlungsart
Die Zahlungsarten (Bar, Lastschrift, Überweisung) können unter diesem Punkt ausgewählt werden. Wenn Sie nach Mitgliedern suchen wollen, die keine Zahlungsart hinterlegt haben, müssen Sie Keine auswählen. Um alle Mitglieder angezeigt zu bekommen, die bereits eine Zahlungsart hinterlegt haben, müssen Sie Alle auswählen.
3.4. Funktion
Um hier funktionen auswählen zu können müssen diese unter Information > Funktionäre > Übersicht angelegt werden.
Um nach Mitgliedern zu suchen, die eine bestimmte Funktion im Verein besitzen, müssen Sie hier eine Funktion auswählen. Wenn nach all den Vereinsfunktionären suchen wollen, wählen Sie bitte Alle aus.
3.5 Status (Verein)
Es kann nach Mitgliedern gesucht werden, die einen der beiden Stati Aktiv oder Passiv für den Verein besitzen. Wählen Sie hierzu den entsprechenden Status aus. Wenn Sie alle Mitglieder angezeigt bekommen wollen, die einen Status besitzen, müssen Sie Alle auswählen. Der Abteilungsstatus lässt sich derzeit noch nicht filtern bzw. ausgeben.
3.6 Gremium
Wenn Sie nach Mitgliedern suchen möchten, die in einem bestimmten Gremium sind, dann müssen Sie ein Gremium auswählen. Alle Gremiumsmitglieder bekommen Sie, wenn Sie Alle auswählen.
3.7 Geschlecht
Es kann nach Mitgliedern gesucht werden, die eines der Geschlechter (männlich, weiblich, Jur. Person oder sächlich) besitzen. Wählen Sie hierzu das entsprechende Geschlecht aus. Wenn Sie alle Mitglieder angezeigt bekommen wollen, die ein Geschlecht besitzen, müssen Sie Alle auswählen. Um festzustellen welche Mitglieder noch kein Geschlecht hinterlegt haben, wählen Sie bitte (keins) aus.
3.8. Rechnung Status
Filtert den je Rechnung gespeicherten Status aus. Bei mehreren treffern pro Mitglied wird das zu zeigende Feld "Rechnugnsstatus" auch mehrere Treffer anzeigen.
3.9 E-Mail
Der Filter steht nur bei Anwahl von Gruppierung "nach Mitgliedern" zur Verfügung!
- Alle (default)
- vorhanden (hat eine E-Mailadresse eingetragen)
- nicht vorhanden (hat keine E-Mailadresse eingetragen)
| Serienbriefsteuerung über E-Mail oder Print |
| E-Mail = vorhanden bzw. E-Mail = nicht vorhanden steuert im Serienbrief ob die Mitgliederliste als Verteiler für den Versand von (a) E-mails oder (b) Print-Serienbriefen zugelassen werden kann. Es macht auch keinen Sinn an Personen E-Mails zu versenden, die keine E-Mailadresse hinterlegt haben. So lassen sich Rundschreiben auf zwei Übertragungswege aufteilen. Beispiel: Ursprüngliche Mitgliederliste mit dem Namen "Handball" (30 Personen insgesamt) (a) Die selbe Mitgliederliste mit Filter "E-Mail = vorhanden" ergibt 25 Personen - Versand der Mitteilung an die 25 via E-Mail (b) Die selbe Mitgliederliste mit Filter "E-Mail = nicht vorhanden" ergibt 5 Personen - Versand der Mitteilung an die 5 via Serienbriefausdruck |
3.10 Branche
Die Branche lässt sich in den Zusatzdaten des Mitglieds festlegen und hier filtern
3.11 Geburtsdatum von / bis
Hier können Sie nach Mitglieder suchen, deren Geburtsdatum in einem bestimmten Zeitraum liegt.
3.12 Eintrittsdatum von / bis
Hier können Sie nach Mitglieder suchen, deren Vereinseintrittsdatum in einem bestimmten Zeitraum liegt.
3.13 Austrittsdatum von / bis
Hier können Sie nach Mitglieder suchen, deren Vereinsaustrittsdatum in einem bestimmten Zeitraum liegt.
3.14 Geburtstage
- Zeitbereich
- Heute
- Diese Woche
- Nächste Woche
- Dieser Monat
- Nächster Monat
- Zeitraum
- Bereich von [Tag][Monat]
- Bereich bis [Tag][Monat]
- Altersangabe
- Die Altersangabe ist ein freies Zahlenfeld in dem die Geburtstage durch Leerzeichen getrennt angegeben werden können. Die Angabe [30 40 50 60 70] sucht nach allen runden Geburtstagen die je 30, 40, 50, 60 oder 70 werden.
3.15 Variabler Beitrag ... ein Filter zur Anzeige von variablen Beiträgen mit den Werten
- "Alle", "Ja" und "Nein"
3.16 Nur Mitglieder berücksichtigen, deren Kontostand Forderungen aufweist
Dabei werden nur positive Kontostände also Mitglieder mit Forderungen gefiltert.
(Kontostand im Plus, "+")]
3.17 Nur Mitglieder mit Guthaben berücksichtigen
Dabei werden nur Mitglieder berücksichtigt die auch ein Guthaben aufweisen.
4. Filter: Funktionäre |

Suche in
- Alle (Default)
- Aktive Funktionäre
- Ehemalige Funktionäre
- Aktive und Ehemalige Funktionäre
- Abteilung (Abteilungen der Suchauswahl)
- Gremium (Gremien der Suchauswahl)
- Funktionsbezeichnung (Funktionsbezeichnungen der Suchauswahl)
5. Filter: SEPA |

- Unterschriftdatum ... mit den Werten "Alle" | "Leer" sowie einem Datumsbereich
- Gültigkeitsdatum ... mit den Werten "Alle" | "Leer" sowie einem Datumsbereich
- Benachrichtigungsdatum ... mit den Werten "Alle" | "Leer" sowie einem Datumsbereich
- Mandatsmerkmal... mit den Werten "Alle" | "keins" | "einmalig" | "wiederkehrend"
- Mandatsreferenz... mit einem Texteingabefeld
6. Filter: Jubiläen |
Jubiläumsarten sind unter Mein Portal > Administration > Konfiguration > Grunddaten 1 > Jubiläen anzulegen.

- Jahr Das Jahr in dem Jubiläen gesucht werden sollen
- Jubiläum Auswahl von vorhandenen Jubiläen
7. Filter: Ehrungen |
Die Auswahl unter diesem Punkt ist abhängig von den angelegten Ehrungen unter Mein Portal > Administration > Konfiguration > Grunddaten 2 > Ehrungen

- Datum von / bis Sie können hier nach Mitgliedern suchen, die eine Ehrung mit einem Datum zugeordnet haben, das zwischen Datum von und bis liegt.
- Ehrung Um nach Mitgliedern zu suchen, die eine bestimmte Ehrung zugeordnet haben, müssen Sie eine Ehrung auswählen. Wenn Sie alle Mitglieder finden wollen, die überhaupt eine Ehrung zugeordnet haben, dann wählen Sie Alle aus.
- Beschreibung Suchfeld für beliebigen Text der in einer zugeordneten Ehrung gespeichert wurde.
8. Filter: Zeiträume |
Die Auswahl von Zeiträumen ist abhängig von der Anlage unter Mein Portal > Administration > Konfiguration > Grunddaten 2 > Zeiträume

-
Datum von / bis Sie können hier nach Mitgliedern suchen, die einen Zeitraum zugeordnet haben, der zwischen Datum von und bis liegt.
- Zeitraum Um nach Mitgliedern zu suchen, die einen bestimmten Zeitraum zugeordnet haben, müssen Sie einen Zeitraum auswählen. Wenn Sie alle Mitglieder finden wollen, die überhaupt einen Zeitraum zugeordnet haben, dann wählen Sie Alle aus.
- Beschreibung Hier können Sie nach Mitgliedern suchen, die einen beliebigen Text in einem zugeordneten Zeitraum gespeichert haben.
9. Filter: Freifelder |
Was unter Freifelder angezeigt wird ist davon abhängig was der Verein unter Mein Portal > Administration > Konfiguration > Grunddaten 2 > Freifelder angelegt hat.

|
Freifelder bringen in der Mitgliedersuche die Werte (Bitte Auswählen) und Alle mit. "(Bitte Auswählen)" wird als "ignoriere" dieses Feld verstanden, während "Alle" als "alle Felder mit Werten" verstanden wird. "Alle" wird auf unbesetzte Werte in dem Feld nicht passen! |
- Datum von / bis Sie können hier nach Mitgliedern suchen die in einem bestimmten Datums-Freifeld ein Datum gespeichert haben, das zwischen Datum von und bis liegt.
- Auswahl Hier können Sie nach Mitgliedern suchen, die in einem bestimmten Auswahl-Freifeld einen bestimmten Freifeld-Wert gespeichert haben. Wenn Sie für ein Auswahl-Freifeld alle Mitglieder finden wollen, die einen der erlaubten Freifeld-Werte gespeichert haben, dann müssen Sie Alle auswählen.
- Text Sie können hier nach einem beliebigen Text suchen um Mitglieder zu finden, die diesen Text in einem Text-Freifeld gespeichert haben.
- Langer Text Die Suche nach 30 Zeilen bei 9999 Zeichen haben wir aus Performancegründen in der Mitgliedersuche weggelassen.
10. Auswahl Datenfelder |
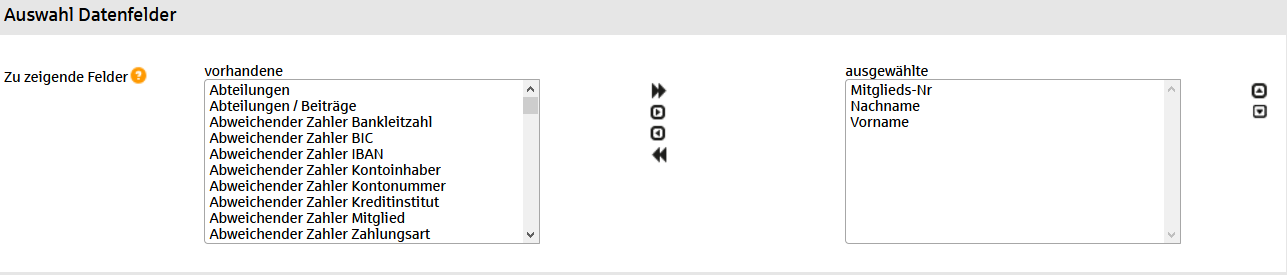
Zu zeigende Felder
- vorhandene In der Box finden Sie allen vorhandenen Feldern die für die Anzeige der Mitgliederliste auswählbar sind. Sie können ein oder mehrere Felder markieren und per Klick auf den Pfeil Hinzufügen nach ausgewählte verschieben. Sie können auch einzelne Felder per Doppelklick nach ausgewählte übernehmen.
- ausgewählte Alle Felder die in ausgewählte angezeigt werden, werden in der Mitgliederliste nach Klick auf Suchen/Speichern angezeigt. Einzelne oder mehrere Felder können auch hier mit den Pfeilen oder per Doppelklick wieder entfernt werden. Es kann auch die Reihenfolge der Felder mit den Pfeilen Nach oben und Nach unten selbst definiert werden.
| Der Tipp für mehr Platz bei breiteren Listen |
| Gerade bei Mitgliederlisten kann schnell der Platz in der Breite am Monitor ausgehen. Wer über einen breiteren Monitor verfügt sollte sich die Option unter Mein Portal > Profil > Benutzerdaten ansehen. |
11. Mitgliederliste benennen und speichern |
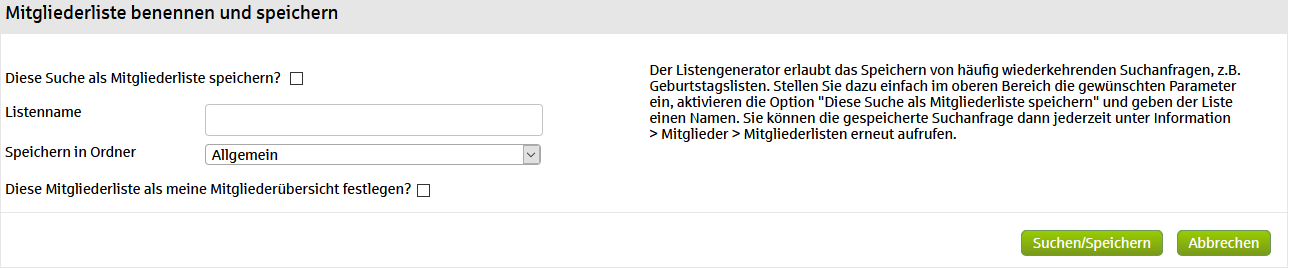
Der Listengenerator erlaubt das Speichern von häufig wiederkehrenden Suchanfragen, z.B. Geburtstagslisten. Stellen Sie dazu einfach im oberen Bereich die gewünschten Parameter ein, aktivieren die Option "Als Standardliste speichern" und geben der Liste einen Namen. Sie können die gespeicherte Suchanfrage dann jederzeit unter Adressen-Listen erneut aufrufen.
10.1 Diese Suche als Mitgliederliste speichern
Wenn Sie eine definierte Suche als Mitgliederliste abspeichern wollen, müssen Sie Diese Suche als Mitgliederliste speichern? aktivieren. Damit die Suche auch später wieder gefunden wird, müssen Sie einen Listennamen festlegen. Einen Listenname sollten Sie angeben damit Sie die Liste später wieder finden. Die gespeicherte Liste finden Sie unter Information > Mitglieder > Mitgliederlisten in der Übersicht unter dem angegebenen Listennamen.
10.2 Speichern in Ordner
Das Speichern von Listen in Ordnern erleichtert Ihnen die Organisation der Mitgliederlisten. Geben Sie hier den Ordner an in dem Sie die Liste abspeichern möchten. Sie können die Ordner unter Mein Portal > Administration > Ordner anlegen.
10.3 Diese Mitgliederliste als meine Mitgliederübersicht festlegen?
Eine Mitgliederliste kann mit der Option Diese Mitgliederliste als meine Mitgliederübersicht festlegen? als eine benutzerdefinierte Mitgliederübersicht gespeichert werden. Das bedeutet das die Standardansicht ihrer Mitgliederübersicht immer auf diese Liste zurück greift. Sie können diese spezielle Form der Mitgliederliste an ihren Sternchen unter Information > Mitgliederlisten erkennen und durcha einen einfache klick auf das Sternsymbol auch wieder in eine normale Liste verwandeln die nicht mehr als ihre Standardübersicht verwendet wird.
| Tipps zum Etikettendruck von Avery Zweckform Etiketten |
|
Letztes Update 05.01.2022 (FZi)