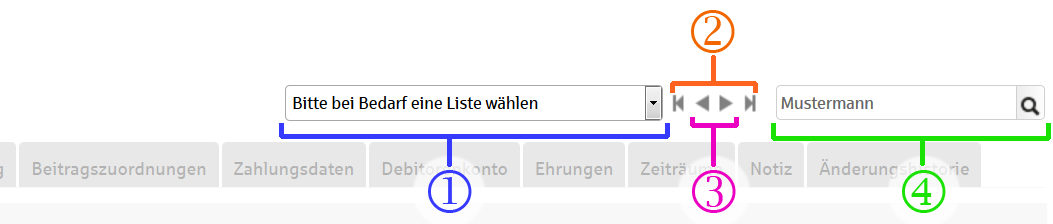
Mitgliedernavigation / Schnellzugriff auf Mitgliederlisten
- In der PullDownliste stehen ihre Mitglieder und Systemlisten zur Auswahl. Sollten Sie eine Mitgliederliste oder Systemliste auswählen, wird das erste Mitglied der Liste geladen und angezeigt. Sollten Sie die Mitgliederlisten sortieren wird die Sortierung mit abgespeichert. Die Speicherung erfolgt benutzerabhängig. Ein anderer Benutzer hat also nicht die selbe Sortierung.
- Die beiden Symbole erlauben es an den Anfang der Liste bzw. an das Ende der Liste zu springen.
- Die einfachen Pfeile nach rechts und links erlauben es von einem Mitglied zum nächsten Mitglied innerhalb der Liste zu springen. Dabei merkt sich die Vereinsverwaltung welche Karteikarte zuletzt geöffnet war. So lässt sich zum Beispiel von einer Karteikarte "Zahlungsdaten" zur nächsten Karteikarte "Zahlungsdaten" innerhalb einer Mitgliederliste springen.
- Mitglieder Suchfeld. Hier lassen sich Mitglieder suchen. Sollten Sie ein Mitglied suchen das nicht in einer aktuell geladenen Liste steht springt die Mitgliederliste auf "Bitte bei Bedarf eine Liste wählen".
| Die Anzahl der ausgegebenen sortierbaren Spalten innerhalb von Mitgliederlisten hat Einfluss auf die Performance bei der Mitgliederbearbeitung! |
|
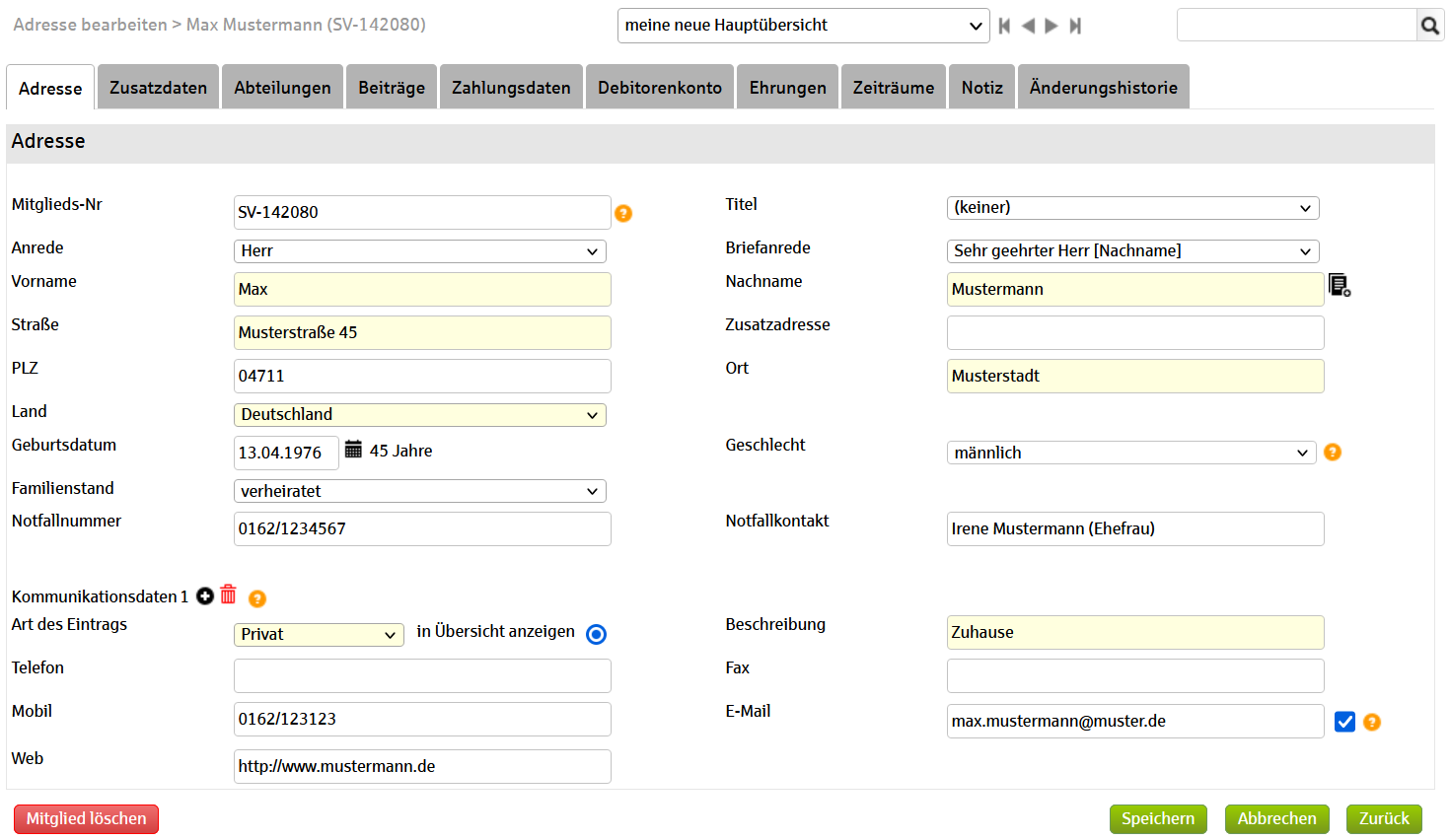
| Allgemeine Bedienelemente | |
| Adresse von anderem Mitglied übernehmen mit einem Klick auf das Icon können Sie einen Adressdatensatz eines anderen Mitglieds hier übernehmen. | |
Button [Mitglied löschen] Mit einem Klick auf den Button löscht die vereinsverwaltung nach einer Rückfrage per popup das Mitglied. Dabei werden genau wie bei dem Löschvorgang unter einer Mitgliederliste Mitglieder dann nicht gelöscht - aber gemeldet) wenn diese
Derzeit melden wir noch nicht wenn Familienbeitragszahler gelöscht werden. Dies wird in einem der nächsten Releases nachgereicht. |
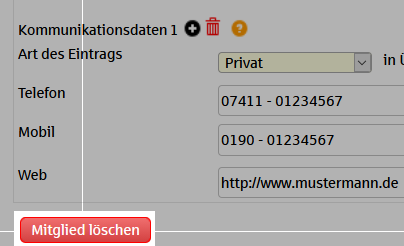 |
Adressdaten
Mitglieds-Nr.: Die Mitgliedsnummer wird automatisch vorgeschlagen, kann aber auch jederzeit geändert werden. Die vorgeschlagene Mitgliedsnummer wird dabei immer um 1 hochgezählt, wenn die vorangegangene abgespeicherte Mitgliedernummer entweder ganz numerisch oder zumindest numerisch aufhört. Endet die Mitgliedernummer mit einem Buchstaben oder besteht sie komplett aus Buchstaben, wird bei der Neuanlage nichts vorgeschlagen. Ansonsten darf hier alles stehen.
Titel: Wenn Sie einen Titel für dieses Mitglied festlegen wollten, dann können Sie diesen hier auswählen. Wenn nicht der passende Titel vorhanden ist, dann können Sie diesen in der Administration unter Mein Portal > Administration > Konfiguration > Grunddaten 1 > Titel anlegen.
Anrede: Wenn Sie eine Anrede für dieses Mitglied festlegen wollen, dann können Sie diese hier auswählen. Wenn nicht die passende Anrede vorhanden ist, dann können Sie diese in der Administration unter Mein Portal > Administration > Konfiguration > Grunddaten 1 > Anrede anlegen. Beachten Sie, dass mit der Anrede auch das Geschlecht verknüpft ist. Hier haben wir auch "Firma" untergebracht.
Briefanrede: Wenn Sie eine Briefanrede für dieses Mitglied festlegen wollen, dann können Sie diese hier auswählen. Wenn nicht die passende Briefanrede vorhanden ist, dann können Sie diese in der Administration unter Mein Portal > Administration > Konfiguration > Grunddaten 1 > Briefanrede anlegen.
Vorname: Wenn Sie ein Mitglied anlegen wollen, dann müssen Sie auch einen Vornamen eingeben, da dieses Feld ein Pflichtfeld ist. Sollten Sie eine Firma eintragen wollen, können Sie hier einen einfachen Punkt und den vollen Firmennamen beim Nachnamen einsetzen.
Nachname: Wenn Sie ein Mitglied anlegen wollen, dann müssen Sie auch einen Nachnamen eingeben, da dieses Feld ein Pflichtfeld ist.
Straße: Wenn Sie ein Mitglied anlegen wollen, dann müssen Sie auch eine Straße eingeben, da dieses Feld ein Pflichtfeld ist.
Zusatzadresse: Für zusätzliche Angaben zur Adresse eines Mitglieds, kann das Feld Zusatzadresse genutzt werden.
PLZ: Hier können Sie für die Mitgliedadresse eine Postleitzahl eingeben.
Ort: Wenn Sie ein Mitglied anlegen wollen, dann müssen Sie auch einen Ort eingeben, da dieses Feld ein Pflichtfeld ist.
Land: Sie müssen ein Land für jedes Mitglied festlegen, da dies ein Pflichtfeld ist. Als Standardwert wird hier Deutschland angezeigt.
Geburtsdatum: Hier können Sie das Geburtsdatum eingeben bzw. in dem Kalender-Icon suchen und anklicken. Bitte beachten Sie das Sie keinen altersabhängigen Beitrag zuweisen können, wenn dem Mitglied ein Geburtsdatum fehlt!
Geschlecht: Wenn Sie ein Geschlecht für dieses Mitglied festlegen wollen, dann können Sie dieses hier auswählen. Bitte wählen Sie das Geschlecht immer aus. Das Geschlecht wird für bestimmte Auswertungen benötigt. Für Firmen ist "jur. Person oder sächlich" gedacht.
Familienstand: Wenn Sie einen Familienstand für dieses Mitglied festlegen wollen, dann können Sie diesen hier auswählen. Wenn nicht der passende Familienstand vorhanden ist, dann können Sie diesen in der Administration unter Mein Portal > Administration > Konfiguration > Grunddaten 1 > Familienstand anlegen.
Notfallnummer: Das Feld ist für eine Nummer gedacht die im Notfall kontaktiert werden kann
Notfallkontakt: Eine Beschreibung des Notfallkontakts
Kommunikationsdaten
Kommunikationsdaten hinzufügen (schwarzes Plussymbol): Um weitere Kommunikationsdaten hinzufügen zu können, müssen Sie auf Hinzufügen klicken. Es wird dann ein neuer Block angezeigt, indem Sie weitere Kommunikationsdaten erfassen können.
Kommunikationsdaten löschen (roter Eimer): Wenn Sie einen Block mit Kommunikationsdaten löschen wollten, müssen Sie auf Löschen klicken. Achtung: Es wird nicht nachgefragt, ob Sie sicher sind, dass Sie die Kommunikationsdaten löschen wollen.
Art des Eintrags: Wählen Sie hier aus, ob die Kommunikationsdaten Privat oder Geschäftlich sind.
In Übersicht anzeigen: Mit dieser Option können Sie festlegen welche Kommunikationsdaten in der Übersicht angezeigt werden.
Beschreibung: Für jeden Kommunikationsdatensatz sollten Sie eine kurze Beschreibung eingeben. Wenn Sie bei Art des Eintrags Geschäftlich ausgewählt haben, dann wird automatisch der Text Büro angezeigt. Bei Privat wird Zuhause angezeigt. Sie können den vorgeschlagenen Text aber auch abändern, z.B. in Büro Stuttgart, usw.
| Hinweis: Es muss mindestens eines der folgenden Felder ausgefüllt werden: Telefon, Mobil, Web, E-Mail oder Fax |
Telefon: Hier können Sie eine Telefonnummer z.B. in folgenden Format angeben: 49 123/456789.
Fax: Hier können Sie eine Faxnummer z.B. in folgenden Format angeben: 49 123/456789.
Mobil: Hier können Sie eine Mobilfunknummer z.B. in folgenden Format angeben: 49 123/456789.
E-Mail: Hier können Sie eine E-Mail-Adresse, z.B. info@sv-musterstadt.de, eingeben. Wenn Sie die Checkbox hinter der E-Mailadresse anklicken, wird die E-Mail Adresse bei einem Versand dieses Adressdatensatzes berücksichtigt. Bei zwei angewählten E-Mails werden dann zwei E-Mails an die jeweilige Adresse verschickt.
Web: Hier können Sie eine Webadresse, z.B. www.sv-musterstadt.de, eingeben.
Letztes Update 18.07.2021 (FZi)